¿Quieres darle un aspecto más profesional a tus correos? Crear una firma en Gmail es una manera estupenda de lograr que tus mensajes destaquen y que las personas te identifiquen fácilmente.
¿Quieres hacer Crecer tu negocio y Conseguir más Clientes? Únete a Club Emprende y empieza ahora tu prueba de 7 días Gratis, accede a la Comunidad, Formaciones sencillas y prácticas para alcanzar tus metas.
Puedes insertar una firma en Gmail con el logo de tu negocio y añadir imágenes, GIFs y enlaces que te ayudarán a potenciar tu imagen de marca y transmitir una sensación de coherencia visual.
Si buscas aprender más sobre cómo crear tu marca personal, te invitamos a visitar Club Emprende, una comunidad en la que encontrarás un sinfín de formaciones para hacer crecer tu negocio.
Ahora sí, ¡a lo nuestro! Esto es lo que debes saber para agregar una firma en tu correo electrónico:
Únete Gratis a nuestra NEWSLETTER Clic aquí y Recibe cada semana Píldoras de Valor para tu Emprendimiento y únete a los más de 60.000 Lectores de la Comunidad.
Cómo poner una firma en Gmail (versión desktop)>
Si utilizas Gmail desde tu ordenador o laptop, puedes agregar una firma personalizada siguiendo estos pasos:
- Ingresa a tu cuenta de Gmail y haz click en la rueda dentada de Configuración.
- Luego, haz clic en Ver toda la configuración
- Busca la opción Firma y elige Crear Nueva.
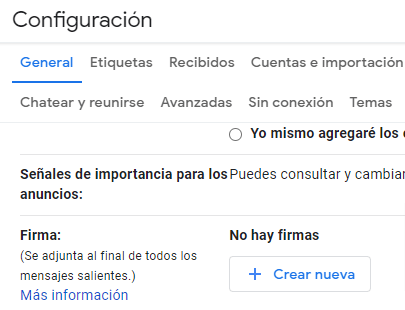
4. Elige un título para identificar tu firma.
5. Edita el contenido y formato de tu firma. Puedes modificar el tamaño, tipografía, estilo y color del texto.
Y si quieres recibir lecciones súper prácticas para dar forma e impulsar tu emprendimiento, ¡apúntate a Club Emprende y descubre todas las formaciones que tenemos para tí!
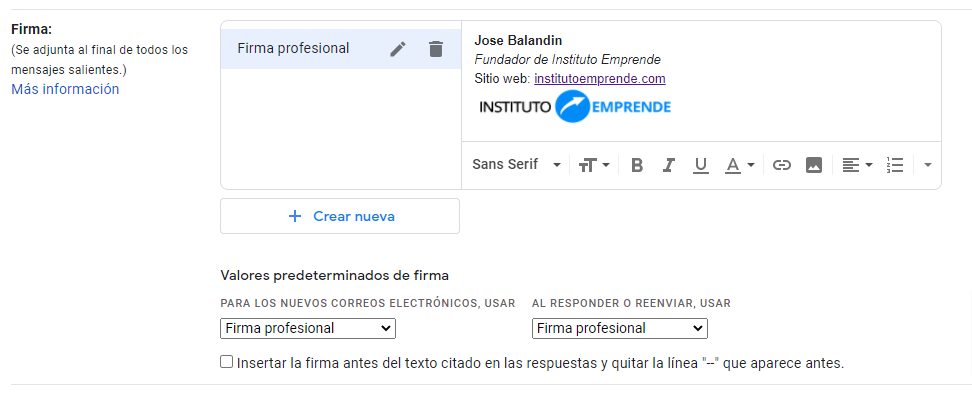
6. Cuando hayas terminado, ve al final de la página y haz click en Guardar cambios.
¿Qué incluir en tu firma de email?
Tu firma debe ser informativa y a la vez sintética. La clave para una firma memorable es encontrar el balance adecuado: comunicar lo esencial y captar la atención del destinatario sin abrumarlo. Estos son los elementos básicos que deberías incluir:
- Nombre completo
- Tu profesión, si eres un emprendedor o trabajas en forma independiente.
- Tu cargo o departamento en el que trabajas, en el caso de que pertenezcas a una empresa
- Datos de contacto: aquí puedes incluir un teléfono móvil o WhatsApp, y un enlace a tu sitio web.
- Logo de tu empresa (opcional)
- Enlaces a redes sociales (opcional): procura incluir aquellos que sean relevantes para tus interlocutores, por ejemplo, tu perfil en LinkedIn o el perfil de Instagram de tu negocio.
¿Cómo insertar una imagen en la firma de Gmail?
Es probable que desees insertar imágenes en tu firma. Y de hecho, es muy recomendable que lo hagas, ya que lograrás que la información se destaque y llame la atención.
Puedes añadir el logo de tu empresa, iconos de redes sociales, o cualquier otra imagen que desees, de esta forma:
- Dentro del recuadro de firma, busca el ícono de Insertar imagen en la barra de formato.
- Selecciona la imagen desde Google Drive, súbela desde tu dispositivo, o copia y pega la URL correspondiente.
- Una vez que añadas la imagen en tu firma, elige en qué tamaño deseas mostrarla.
Tip: si utilizas una imagen de Google Drive, ésta debe estar compartida de forma pública. De lo contrario, no aparecerá en tu firma.
¿Cómo agregar enlaces a tu firma?
La opción de agregar enlaces es sumamente útil, tanto para enlazar a tu web personal, la de tu empresa, tu portfolio, o tus perfiles en redes sociales.
Para añadir enlaces, selecciona el ícono de Insertar vínculo en la barra de formato. En la pantalla Editar vínculo, agrega un texto de visualización y pega la URL correspondiente.
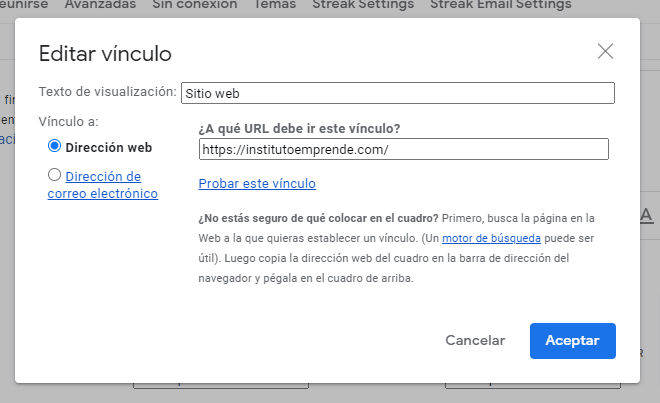
¿Cómo poner un GIF en tu firma de correo en Gmail?
Incorporar un GIF a tu firma de correo electrónico es una opción creativa, que puede aportar un toque más relajado y amigable en tu comunicación. Por supuesto, esto dependerá del tono de comunicación que hayas establecido para tu marca personal.
Para añadir GIFs a tu firma en Gmail, sigue estos pasos:
- Haz click en el ícono Insertar imagen en la barra de formato del recuadro de firma.
- En la ventana Agregar una imagen, elige la opción Dirección Web (URL).
- Busca en tu navegador el GIF que deseas añadir, copia la URL y pégala en la ventana de imagen.
Aprende cómo crear un GIF animado con el logo de tu empresa e implementarlo en tu firma personalizada de Gmail.
¿Se puede tener más de una firma en Gmail?
Sí, Gmail te permite configurar varias firmas. Es posible que necesites utilizar diferentes firmas para tu correo electrónico, según se trate de mensajes personales, profesionales, o relacionados con tus estudios. También puede que te resulte útil guardar versiones de tu firma en diferentes idiomas.
Una vez creadas todas las firmas, puedes seleccionar las que desees fijar como predeterminadas. Por ejemplo, puedes elegir una firma para utilizar cada vez que envíes un nuevo correo, y otra diferente para añadir al responder o reenviar mensajes. También puedes seleccionar la firma que deseas directamente al redactar tu email.
Cómo crear una firma en Gmail desde el móvil (iOS y Android)
Para activar una firma en Gmail desde tu teléfono móvil, debes hacer lo siguiente:
- Abre la aplicación de Gmail y haz click en las tres líneas horizontales que se encuentran en la parte superior izquierda.
- Ve a Ajustes y haz click en el nombre de tu cuenta de Gmail.
- Busca la opción Firma para móviles.
- Añade el contenido de tu firma.
Ten en cuenta que no podrás editar aspectos de formato ni agregar imágenes en la versión de tu firma para móviles.
¿Te ha servido este tutorial para aprender a crear tu firma personalizada en Gmail?
Ya que hablamos sobre cómo sacar provecho a tu aplicación de correo electrónico, tal vez quieras aprender cómo activar la confirmación de lectura de Gmail para enterarte cuando las personas leen tus mails.
Y si buscas formaciones prácticas que te ayuden a impulsar tu negocio, ¡únete a Club Emprende y avanza a tu ritmo con cursos nuevos cada mes!
Encuentra más contenido sobre productividad y organización en nuestro canal de YouTube:
- Cómo funciona el algoritmo de Instagram en 2024 - 12/12/2023
- Cómo crear un canal de YouTube y subir un vídeo – Tutorial 2024 - 11/12/2023
- Cómo emitir en directo en YouTube en 2024 - 11/12/2023


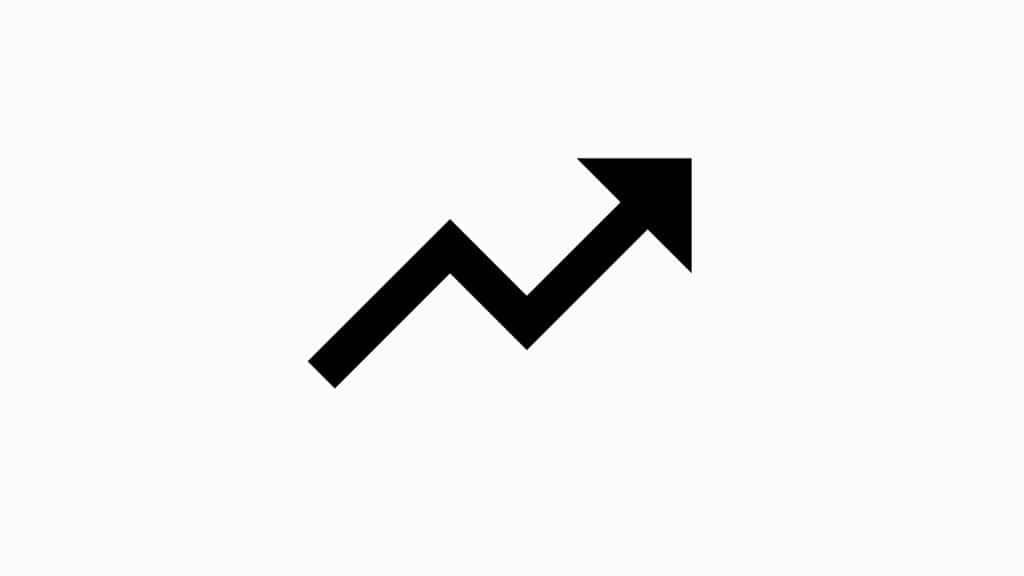
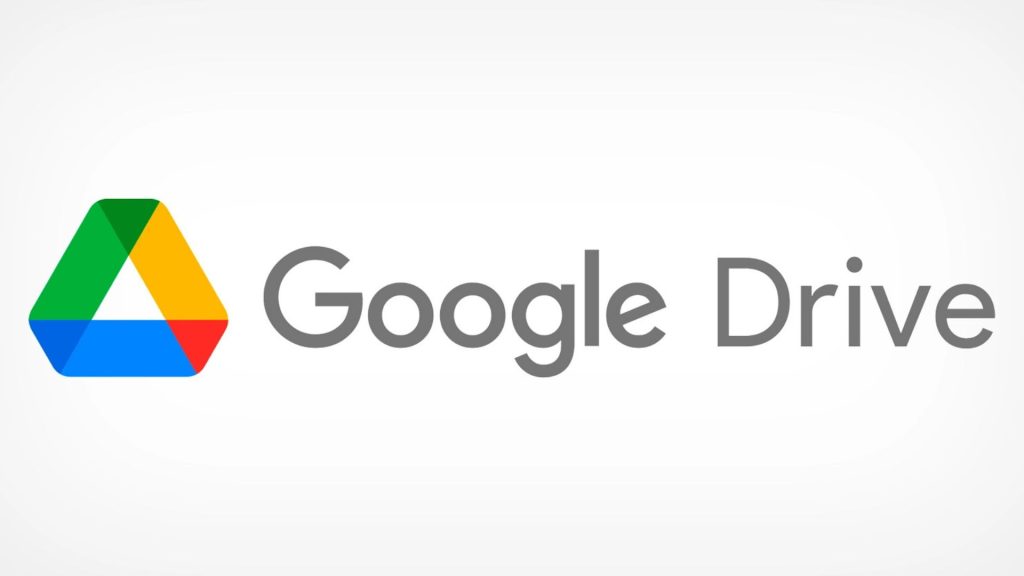


Muy bien completo el tutorial José.
Super bien explicado!
Excelente información!