Las aplicaciones de videoconferencias viven su época dorada. En los últimos años, y sobre todo desde el comienzo de la pandemia, estas apps no han hecho más que crecer velozmente y perfeccionar sus funciones, para adaptarse a las necesidades de los usuarios.
¿Quieres hacer Crecer tu negocio y Conseguir más Clientes? Únete a Club Emprende y empieza ahora tu prueba de 7 días Gratis, accede a la Comunidad, Formaciones sencillas y prácticas para alcanzar tus metas.
Sin lugar a dudas, se han convertido en una herramienta básica en el kit de todo emprendedor, ya sea para realizar reuniones con clientes, trabajar en forma colaborativa, o brindar consultorías online, clases y webinars.
¿Tienes tu propio negocio? Te invitamos a descubrir Club Emprende, una comunidad de emprendedores en la que encontrarás formaciones exclusivas cada mes.
Ahora sí, vamos con nuestra guía básica que te ayudará a conocer Google Meet y aprovechar al máximo todas las funcionalidades que ofrece:
Únete Gratis a nuestra NEWSLETTER Clic aquí y Recibe cada semana Píldoras de Valor para tu Emprendimiento y únete a los más de 60.000 Lectores de la Comunidad.
¿Qué es Google Meet?
Google Meet es la herramienta de videoconferencias de Google, que reemplaza a la anterior Hangouts y forma parte del entorno colaborativo Google Workspace.
En un primer momento, Google Meet sólo estaba disponible para cuentas de empresa o educativas (es decir, cuentas de pago, con un nombre de dominio personalizado). Sin embargo, desde el 2020, aunque supuestamente en forma temporal, la aplicación pasó a estar disponible en forma gratuita para todos los usuarios de Google.
Principales características y funciones
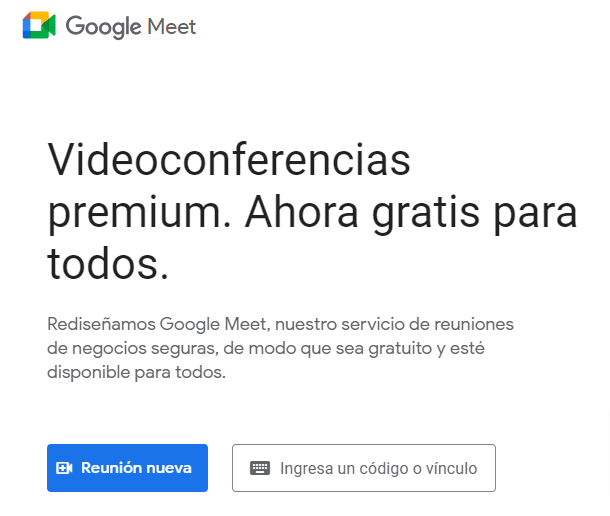
Y si quieres recibir lecciones súper prácticas para dar forma e impulsar tu emprendimiento, ¡apúntate a Club Emprende y descubre todas las formaciones que tenemos para tí!
Google Meet es gratis para todos los usuarios de Google y permite realizar videollamadas ilimitadas de hasta 24 horas de duración en todos los dispositivos. Esto la ha convertido en la gran favorita por delante Zoom, cuya versión gratuita sólo permite reuniones de hasta 40 minutos.
Estas son algunas de las principales características y funcionalidades que ofrece:
- No necesita instalación si la utilizas desde tu ordenador de escritorio o laptop: puedes acceder en forma directa. Para utilizarla desde tu teléfono móvil, debes descargar la aplicación.
- Puedes iniciar videollamadas al instante o programar reuniones para más tarde.
- Los participantes pueden unirse a tu reunión a través de un enlace de conexión o utilizando un código de reunión. Como anfitrión, debes admitir a cada uno de ellos.
- En la versión gratuita, pueden participar hasta 100 personas en una reunión.
- Permite compartir pantalla o proyectar una presentación.
- Tiene una función de subtítulos en tiempo real (por ahora, sólo disponible en inglés).
- Puedes difuminar el fondo o elegir una imagen para colocar de fondo.
Google Meet también cuenta con dos versiones de pago disponibles, que agregan algunas opciones extra:
- Workspace Essentials:hasta 150 participantes, ofrece opciones como preguntas y encuestas, y habilita la opción de grabar las reuniones y guardarlas en Drive (no es posible grabar las reuniones de Google Meet desde la versión gratuita).
- Workspace Enterprise: hasta 250 participantes. A las opciones anteriores, se agrega asistencia premium y opciones de seguridad avanzadas.
¿Cómo crear una reunión con Google Meet?
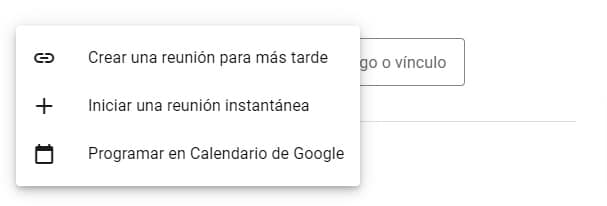
Ingresa en tu cuenta de Google y dirígete a Google Meet:
Haz click en Reunión Nueva y elije una opción:
- Crear una reunión para más tarde: genera un enlace de reunión que puedes enviar a quien desees. Por ejemplo, puedes invitar personas a tu reunión enviando el enlace de Meet a un grupo de WhatsApp o canal de Telegram.
- Iniciar una reunión al instante: abre una reunión al y te permite copiar el enlace o agregar a otras personas de tu lista de correo electrónico de Gmail (puedes buscarla por nombre o por dirección de correo).
- Programar en Google Calendar: permite agendar una reunión en el calendario de Google. Al elegir un día y horario, se generará un enlace que puedes enviar a tus contactos. También puedes optar por enviarles una notificación con el link por correo electrónico.
¿Cómo programar una videollamada desde el Calendario de Google?
Vincular estas dos aplicaciones de Google es muy útil a la hora de planificar reuniones que se repiten en el tiempo, como cursos o consultorías. ¿Las ventajas? Puedes enviar una invitación y que las personas agenden automáticamente la videollamada en la fecha y hora que indiques.
Hay dos formas de vincular el Calendario de Google con Meet:
Desde Google Meet al Calendario
- Ingresa a Google Meet.
- Haz click en Nueva reunión / Programar en Google Calendar. Verás una pantalla como esta:
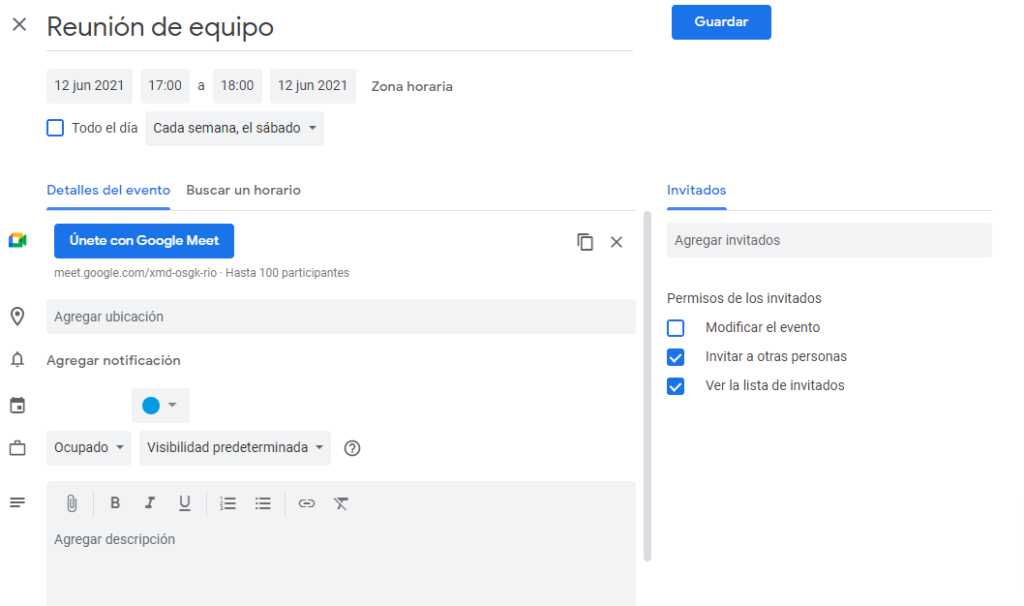
Una vez allí, lo primero que tenemos que hacer es elegir el título de la reunión, la fecha y horario, y definir si el encuentro se va a realizar en forma recurrente (por ejemplo, «todos los sábados del mes», «el tercer sábado de cada mes», y así).
Si hacemos click en Buscar un horario, podremos visualizar el calendario de Google y elegir una fecha y horario que tengamos disponible.
La opción Notificación nos permite programar una notificación que nos avise de la reunión unos minutos antes.
En la caja de formato, es posible agregar una descripción del evento, incluir enlaces, o adjuntar un archivo que será recibido junto con la invitación. Esto puede servirte en el caso de que sea una clase o un taller que precise material de apoyo.
Por último, a la derecha, la sección Invitados permite añadir (si lo deseas) los correos electrónicos de las personas que participarán de la reunión. Al presionar Guardar, se ofrece la opción de enviar un correo electrónico a los usuarios que utilicen el Calendario de Google.
Desde el Calendario de Google a Meet
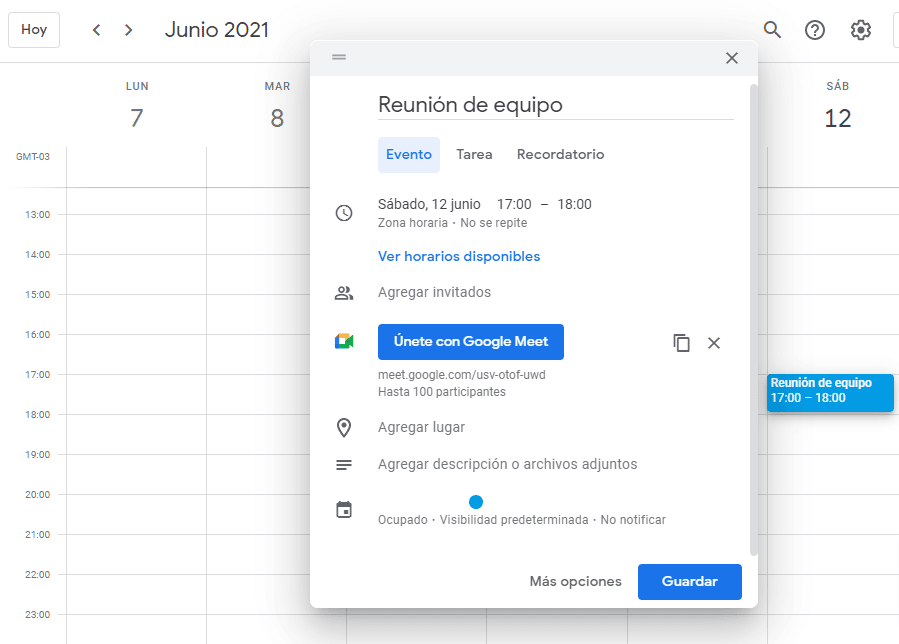
-
-
- Desde el panel de apps de Google, haz click en el calendario de Google.
- Una vez en el calendario, seleciona el día y horario en el que deseas programar la reunión: se desplegará una ventana en la que podrás elegir un nombre para el evento.
- Clickea en el botón Añadir una videollamada de Google Meet. Se generará un código para la reunión.
-
La opción Agregar invitados te permite incorporar a las personas que deseas que participen del evento. Por otra parte, puedes hacer click en Más opciones y acceder a las opciones de la imagen anterior.
¿Cómo unirse a una reunión de Google Meet?
Si te han invitado a una reunión en Google Meet y quieres unirte, deberás seguir alguna de estas opciones:
- Ve a la página o aplicación de Google de Meet, e introduce el código o el enlace de reunión que te haya proporcionado el anfitrión.
- Desde el Calendario de Google, haz click en el evento y luego en Unirse con Google Meet.
-
Recuerda que el anfitrión debe darte acceso a la reunión para que puedas entrar.
¿Cómo configurar Google Meet? Ajustes básicos
La primera vez que ingreses a Google Meet, la aplicación te pedirá acceso al micrófono y la cámara de tu dispositivo. Puedes chequear si los accesos están permitidos haciendo click en el candado que figura junto a la URL:
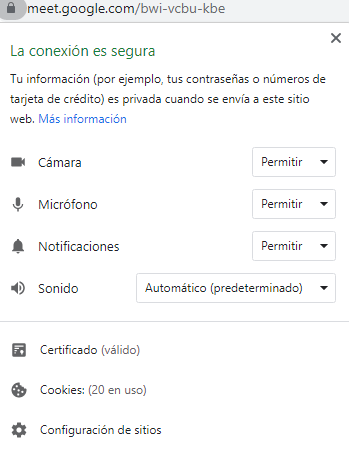
Una vez dentro de la pantalla de Meet, encontrarás los siguientes menús y botones:
Caja «La reunión está lista»: contiene el enlace de reunión, que puedes enviar a los invitados para que se unan al evento. También permite invitar personas a la reunión (para invitar a alguien nuevo, escribe un nombre o correo electrónico).
Botones (de izquierda a derecha, según la imagen):
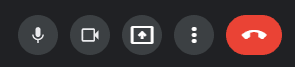
- Micrófono: puedes presionarlo para desactivar momentáneamente el audio de tu dispositivo y silenciarte. Esta opción es útil para bloquear el sonido ambiente mientras no estás hablando.
- Cámara: puedes presionarlo si quieres desactivar la cámara durante la reunión (por ejemplo, si tu conexión de internet no es estable o si, por la razón que fuera, no deseas aparecer en pantalla).
- Presentar: puedes elegir si quieres compartir tu pantalla, o bien, una pestaña o ventana en particular.
- Más opciones: el botón de los tres puntos despliega una serie de opciones, entre las que se encuentran:
- Pizarra:esta opción permite abrir un Jamboard, que es una pizarra virtual para visualizar ideas.
- Cambiar diseño, que ofrece diferentes maneras de visualizar a los participantes de una reunión: automático, mosaico, en foco y barra lateral.
- Mosaico: permite visualizar a todos los participantes de la reunión al mismo tiempo. Por default, verás una cuadrícula de hasta 16 imágenes, pero puedes ampliarla hasta 49.
- En foco: muestra a la persona que está hablando en toda la pantalla.
- Barra lateral: para ver a la persona que está hablando en el centro de la pantalla y al resto de los participantes en la barra lateral.
-
-
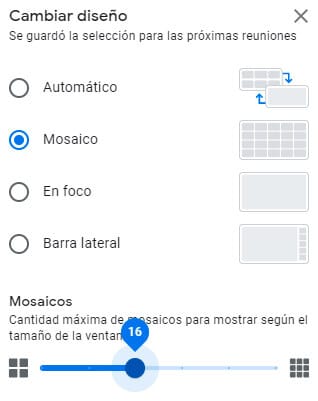
- Cambiar fondo: permite desenfocar el fondo, utilizar una imagen predeterminada como fondo, o cargar una imagen personalizada desde tu ordenador para utilizar como fondo durante la videollamada.
- Subtítulos (sólo disponibles en inglés por el momento).
- Abandonar llamada: el botón rojo que sólo utilizarás al salir de la reunión.
A la derecha de la pantalla, encontrarás otras opciones que corresponden a:
- Detalles de la reunión: el enlace de acceso a la reunión. También figuran aquí los archivos adjuntos a la reunión (si has decidido incluir uno).
- «Mostrar a todos»: para visualizar a todas las personas que están formando parte de la reunión.
- «Chatear con todos»: acceso al chat grupal.
- Actividades: permite utilizar la pizarra colaborativa.
¿Cómo compartir pantalla en Meet?
Para compartir pantalla en Meet, hacer click en el botón “Presentar ahora” y elegir una de las tres opciones disponibles.
Puedes elegir presentar la pantalla completa, presentar sólo una ventana (luego deberás seleccionar cuál de las ventanas activas deseas compartir), o presentar sólo una pestaña (seleccionar qué pestaña activa deseas compartir). De esta forma, puedes compartir fácilmente presentaciones, documentos, hojas de cálculo o imágenes. Para dejar de compartir tu pantalla, haz click en “Dejar de presentar».
Hasta aquí nuestra guía básica acerca de cómo funciona Google Meet. ¿Tienes alguna pregunta? ¡Cuéntanos en los comentarios!
Recuerda que puedes formar parte de Club Emprende, nuestra comunidad de emprendedores en la que encontrarás cursos de formación y recursos para hacer crecer tu negocio.
- Cómo funciona el algoritmo de Instagram en 2024 - 12/12/2023
- Cómo crear un canal de YouTube y subir un vídeo – Tutorial 2024 - 11/12/2023
- Cómo emitir en directo en YouTube en 2024 - 11/12/2023


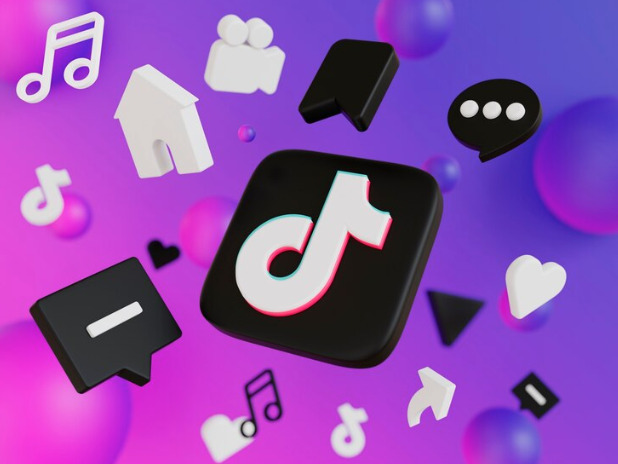
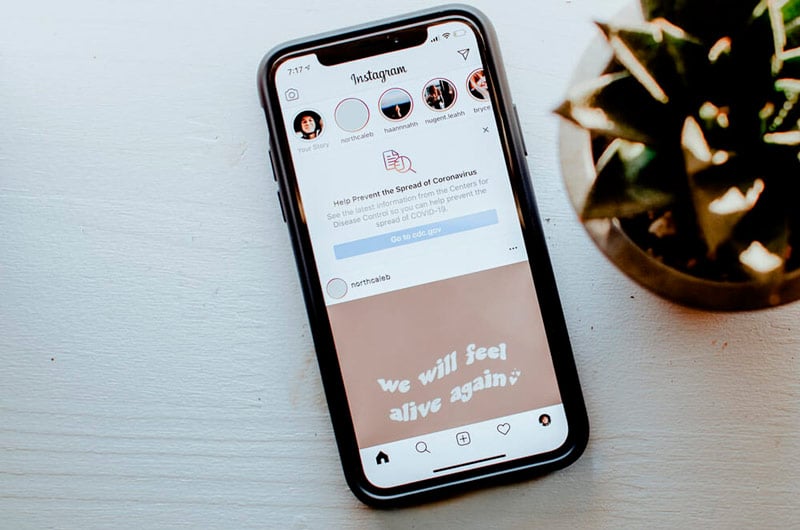
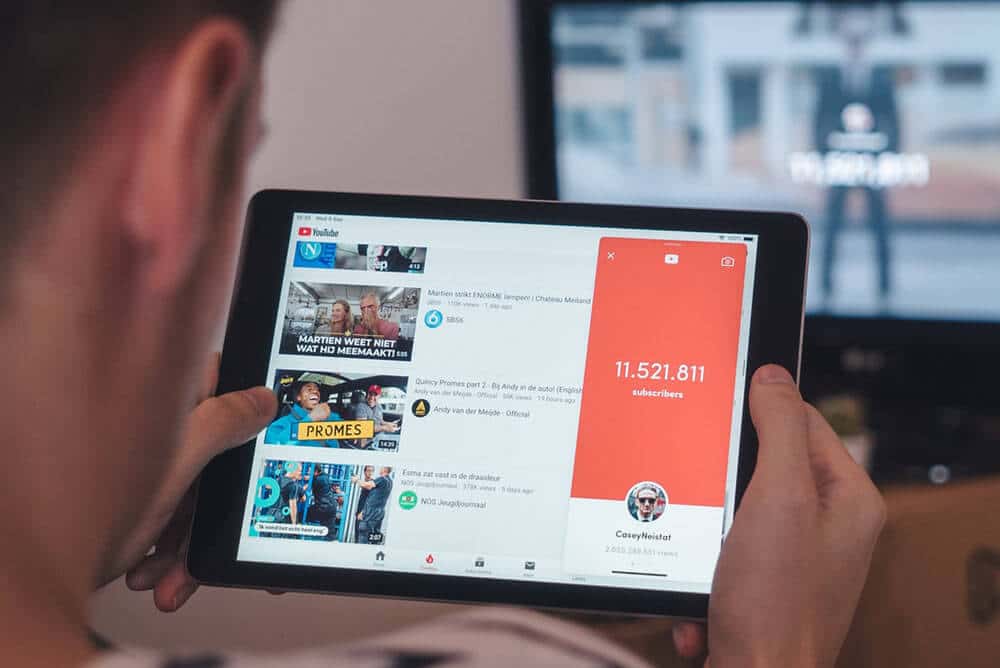

0 comentarios