¿Tú también te has puesto a descolgar cuadros, mover muebles de sitio u ordenar todo tu espacio de trabajo antes de una videollamada por Zoom? Después de leer este post, ya no tendrás que hacerlo. Ya sea desde tu PC o tu teléfono móvil, te explicaremos paso a paso cómo cambiar el fondo en Zoom.
¿Quieres hacer Crecer tu negocio y Conseguir más Clientes? Únete a Club Emprende y empieza ahora tu prueba de 7 días Gratis, accede a la Comunidad, Formaciones sencillas y prácticas para alcanzar tus metas.
Además, revelaremos otros trucos que te ayudarán a dominar por completo esta herramienta de videollamadas.
¿Tienes tu propio negocio? Apúntate a Club Emprende y descubre nuestras formaciones de marketing digital para acompañar y potenciar tu emprendimiento.
Ahora sí, ¡vamos a lo nuestro!
Únete Gratis a nuestra NEWSLETTER Clic aquí y Recibe cada semana Píldoras de Valor para tu Emprendimiento y únete a los más de 60.000 Lectores de la Comunidad.
¿Cómo cambiar el fondo en Zoom?
Una de las funciones más atractivas que nos ofrece Zoom es la posibilidad de cambiar el fondo de nuestras videollamadas. De esta forma, podrás lucir profesional aún si estás en pleno viaje en tren o si tu casa está hecha un desastre.
Sea cual sea tu caso, aquí te explicamos cómo colocar un fondo virtual en Zoom, tanto desde tu computadora de escritorio como desde tu teléfono móvil.
Cambiar el fondo de Zoom desde tu PC
Lo primero que debes hacer (si no lo has hecho ya) es descargar la aplicación de escritorio de Zoom. Cuando la hayas instalado en tu PC, inicia sesión con tu cuenta.
Y si quieres recibir lecciones súper prácticas para dar forma e impulsar tu emprendimiento, ¡apúntate a Club Emprende y descubre todas las formaciones que tenemos para tí!
Configura tu app de Zoom con el fondo que deseas
Esta es la opción recomendada si tienes una reunión y deseas aparecer con tu fondo nuevo desde el momento en que te conectes:
- Desde la página principal de tu app de Zoom, ve a la rueda dentada que se encuentra arriba a la derecha, justo debajo de tu foto de perfil. Haz clic en ella para acceder al panel de Configuración.
- Selecciona la opción Filtro y fondos. Dentro de la pestaña Fondos virtuales encontrarás diferentes opciones para colocar nuevos fondos en tus videollamadas. Algunas de ellas son fondos estáticos y otras son vídeos. También puedes escoger la opción de desenfocar el fondo.
- Para añadir fondos personalizados, haz clic en el botón + y selecciona una imagen o un vídeo desde tu ordenador.
Cambia tu fondo de Zoom durante una videollamada
Tal vez prefieras cambiar tu fondo de Zoom durante una llamada. Si este es tu caso, deberás hacer clic en la flecha junto al botón Detener vídeo (abajo, a la izquierda, el botón con el ícono de una cámara) y escoger la opción Seleccionar filtro virtual.
Se abrirá el panel de configuración y podrás modificar tu fondo de Zoom.
Cambiar el fondo de Zoom desde tu móvil (iOS o Android)
Antes que nada, descarga la app de Zoom en tu teléfono móvil. Una vez instalada, sigue estos pasos para cambiar tu fondo de Zoom (sólo podrás cambiar tu fondo durante una videollamada):
- En la parte inferior de la pantalla, presiona el botón Más con el ícono de los tres puntos.
- Verás varias opciones: escoge Fondo virtual. Podrás seleccionar entre los diferentes fondos disponibles o hacer clic en la opción + para subir tu propio fondo personalizado.
- Una vez que elijas una imagen de fondo, esta se convertirá en tu fondo personalizado para Zoom (siempre podrás volver a cambiarlo).
Diseña fondos personalizados para Zoom con Canva
Puede que los fondos predeterminados de Zoom no te ayuden a transmitir la imagen que deseas. Para ello, lo mejor será diseñar tus propios fondos personalizados.
Si quieres diseñar tus fondos para Zoom, te recomendamos usar Canva, una aplicación de diseño muy fácil de usar y con muchísimas plantillas de fondos disponibles en su versión gratuita.
¿Cómo crear un fondo personalizado para Zoom desde Canva?
- Inicia sesión en Canva.
- En el buscador, escribe Zoom y elige la opción Fondo virtual para Zoom.
- Elige una plantilla entre todos los modelos disponibles. Incluso puedes filtrar por colores, para encontrar algo adecuado. Muchas de las plantillas contienen texto que puedes personalizar, como si se tratara de una pizarra. Esto puede ser interesante si realizarás un webinar o cualquier tipo de clase o taller online.
- Edita la plantilla como desees para darle un toque personal a tu fondo. O bien, crea tu propia plantilla desde cero, cargando tus propias imágenes.
- Descarga tu diseño en JPG y utilízalo en tu próxima reunión de Zoom.
¿Cómo programar reuniones en Zoom?
Zoom te permite agendar tus reuniones con anticipación y enviar un enlace de invitación a los participantes, para que puedan acceder a la reunión en la fecha pautada.
Al programar una reunión, puedes guardarla en tu calendario de Google y recibir notificaciones a modo de recordatorio cuando se acerque la fecha.
Sigue estos pasos para programar tus reuniones en Zoom desde tu PC:
- Abre la aplicación de escritorio de Zoom. Haz clic en el botón Agendar.
- Se abrirá una pantalla con diferentes opciones de configuración. Selecciona la fecha, horario y duración del evento.
- Si eliges programar tu reunión en el calendario de Google, serás redirigido a Google para terminar de agendar tu reunión.
- En el calendario de Google, podrás personalizar el mensaje de invitación y agregar a tus invitados, añadiendo sus correos electrónicos desde tu agenda de Gmail.
- Cuando hayas finalizado, haz clic en Guardar.
¿Cómo programar reuniones recurrentes en Zoom?
Si brindas servicios de consultorías, sesiones o impartes clases semanales, ¡necesitarás esta opción! Programa reuniones recurrentes en los días y frecuencia que tú elijas (puede ser diario, semanal, mensual, etc). De esta forma, no tendrás que agendar cada evento por separado y ahorrarás muchísimo tiempo.
Una vez que hagas click en Agendar para programar una nueva reunión en Zoom, deberás escoger el día y horario de tu evento. Justo debajo verás la opción Reunión recurrente. Asegúrate de seleccionarla.
Luego, desde el calendario de Google, podrás programar la frecuencia con la que deseas programar tu evento:
¿Cómo grabar una videoconferencia en Zoom?
Es probable que no todos los invitados puedan asistir a la reunión en vivo. La función de grabar es muy útil para poder registrar el evento y compartirlo luego.
Así puedes grabar en Zoom:
- Dentro de la videollamada, encontrarás la opción Grabar en la parte inferior de la pantalla, justo al lado de Compartir pantalla.
- Pulsa el botón de Grabar al comenzar la reunión y haz click en Pausar o terminar grabación cuando desees dejar de grabar. Una vez que finalice la videollamada, se descargará la grabación en formato Mp4.
Otra forma de grabar tus videollamadas en Zoom es habilitar esta opción desde el panel de configuración de tu app de escritorio. Esto te permitirá acceder a funciones más avanzadas que pueden ser de mucha utilidad, como grabar archivos de audio separados para cada participante o grabar durante la función de compartir pantallas.
¿Qué significa ser anfitrión en Zoom y qué funciones te permite realizar?
El anfitrión o host es la persona que organiza y coordina una videollamada con varios participantes.
Como anfitrión puedes configurar diferentes opciones antes y durante tus reuniones, como por ejemplo:
- Activar la sala de espera, para poder aceptar a los invitados uno a uno a medida que se conecten. Esta función hace que tu reunión sea más segura (suele estar activada por default, pero también la encuentras dentro de la pestaña Seguridad, cuando estás dentro de una videollamada).
- Permitir que todos los participantes puedan compartir sus pantallas. La función compartir pantalla es esencial para mostrar presentaciones. En las opciones de la pestaña Seguridad podrás configurar si deseas que todos puedan compartir su pantalla. Además, si haces clic en la flecha junto a la opción Compartir pantalla, podrás elegir si quieres que cada participante comparta su pantalla de a uno por vez o bien, que todos puedan compartir pantalla en simultáneo.
- Silenciar los micrófonos de otros participantes. Esta función es útil en el caso de que haya sonidos molestos que impidan que la reunión se lleve a cabo en orden. Durante la reunión, haz clic en Participantes y selecciona la opción Silenciar a todos.
Hasta aquí, algunos trucos y recomendaciones para que puedas exprimir al máximo el potencial de Zoom. ¿Tienes alguna otra duda sobre Zoom? ¡Cuéntanos en los comentarios!
Y si prefieres probar otra herramienta de videollamadas, te recomendamos echar un vistazo a nuestra guía de Google Meet para principiantes.
¿Aún no conoces Club Emprende? Súmate a nuestra comunidad de emprendedores y recibe formaciones de marketing digital para llevar tu negocio al siguiente nivel.


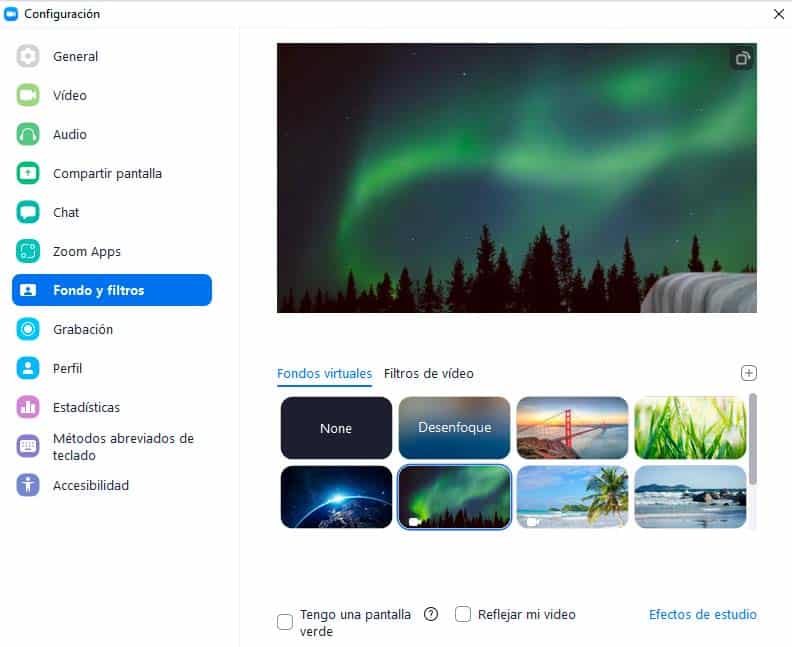
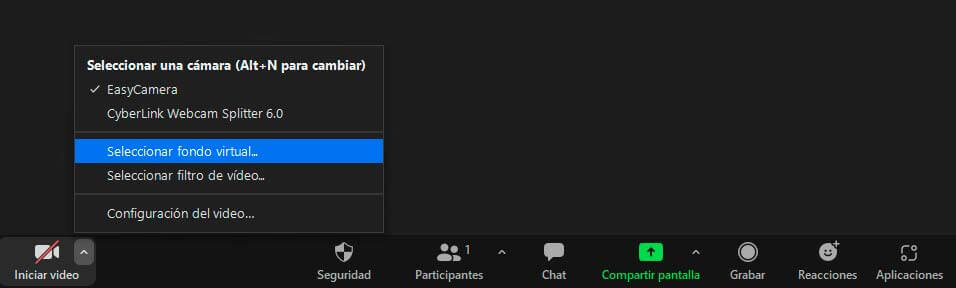
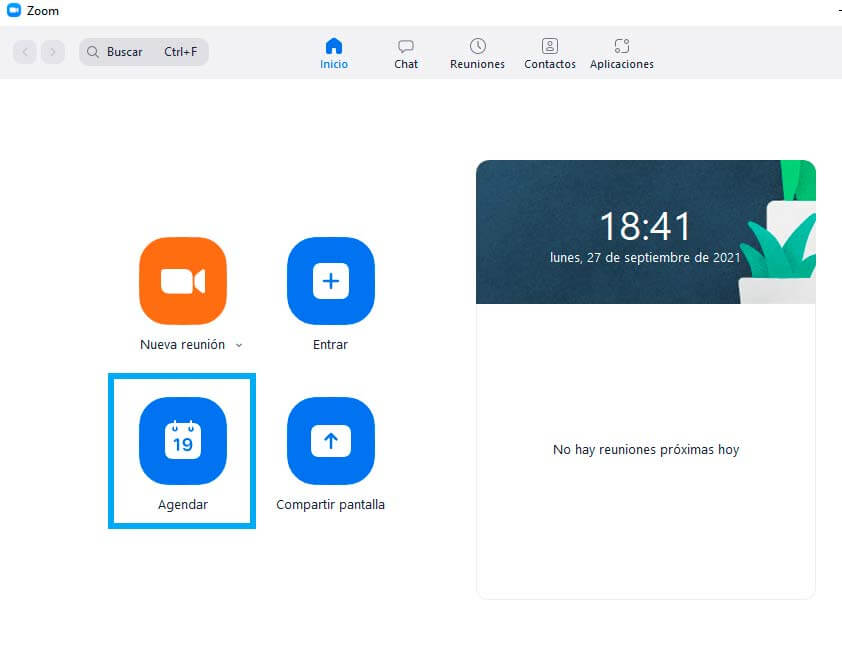
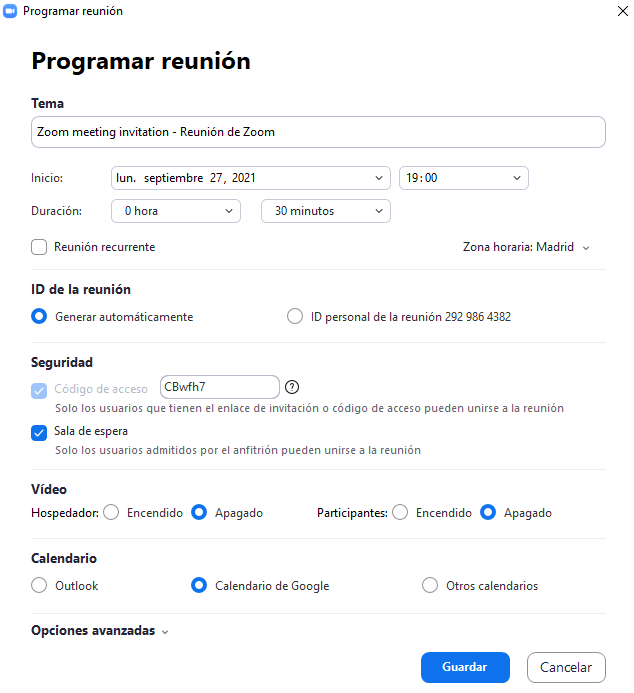
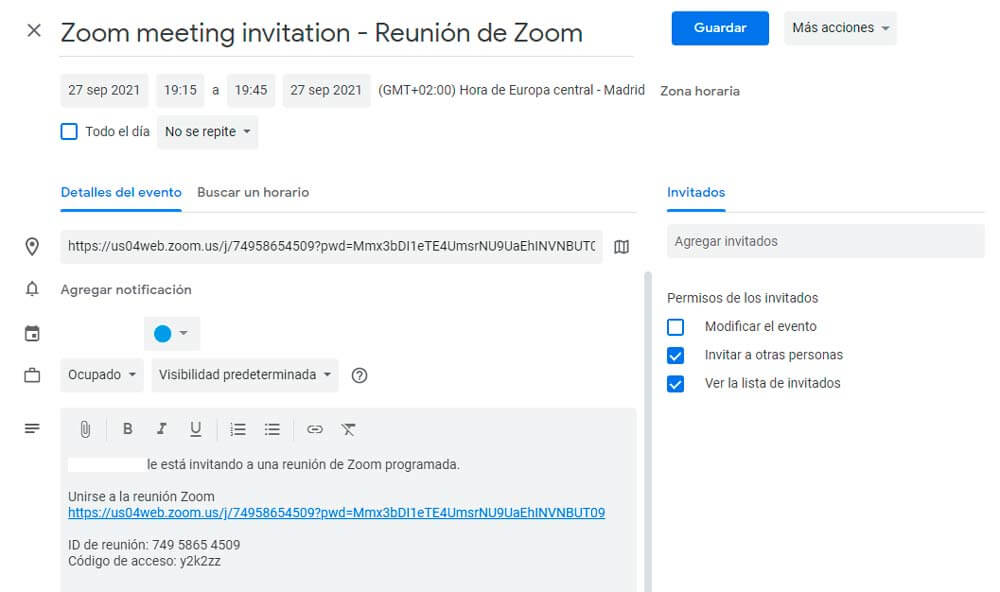
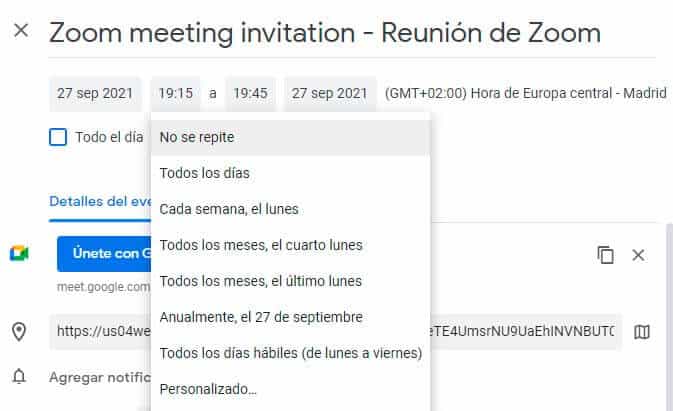
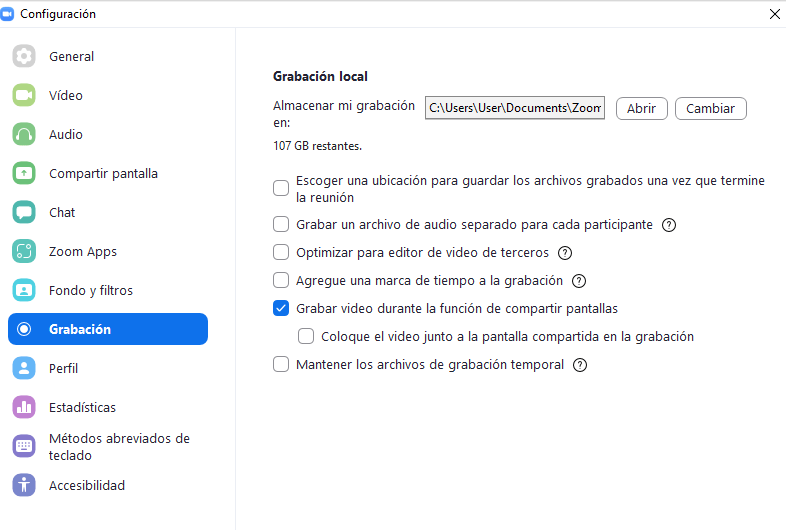
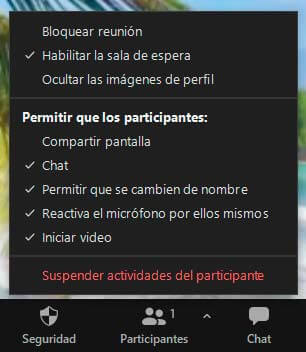
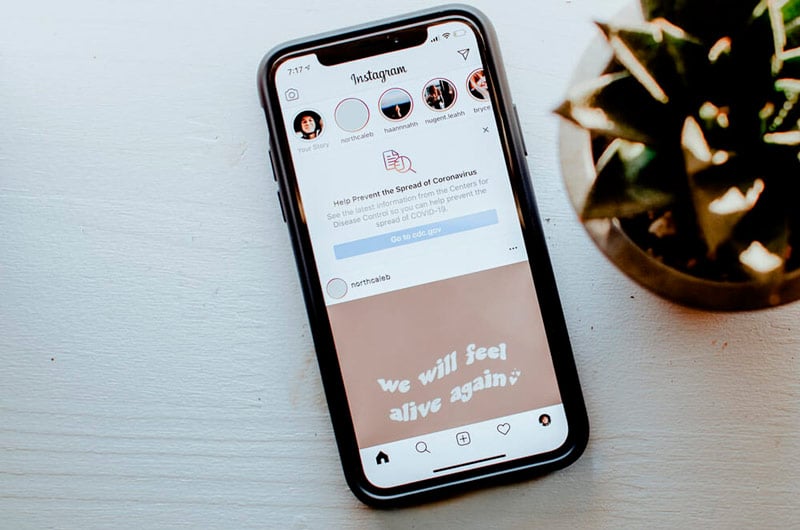
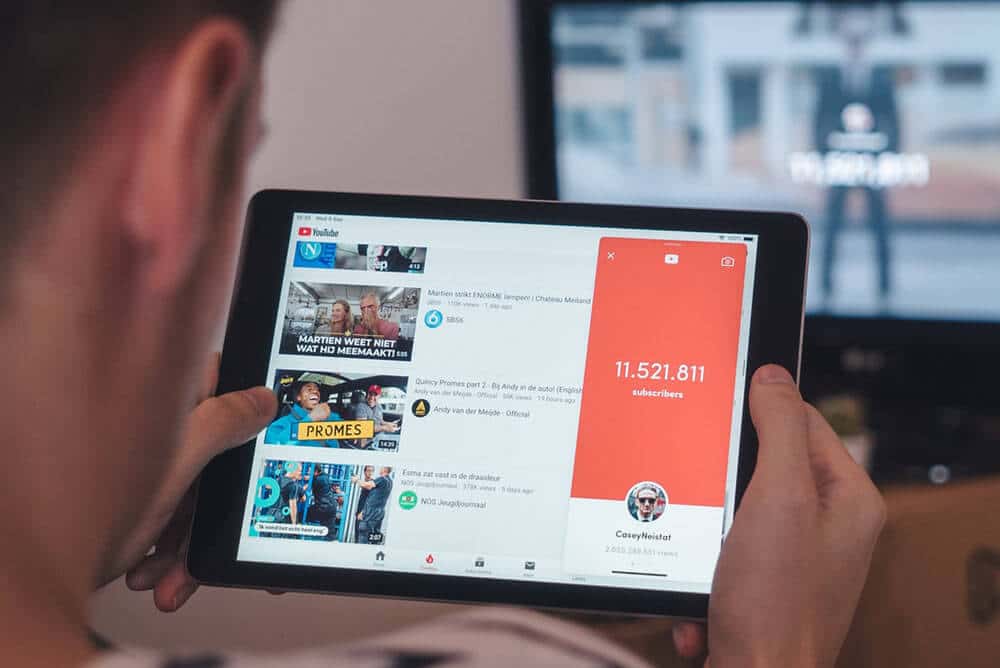

0 comentarios