La mayoría de personas que trabajamos delante de un ordenador, usamos como herramienta básica un navegador. Hoy venimos a hablaros de Google Chrome: Mis Secretos para ser más productivo.
¿Quieres hacer Crecer tu negocio y Conseguir más Clientes? Únete a Club Emprende y empieza ahora tu prueba de 7 días Gratis, accede a la Comunidad, Formaciones sencillas y prácticas para alcanzar tus metas.
Existen muchos pero sin duda, uno de los más usados es Google Chrome, del que os venimos a hablar hoy para compartir nuestros secretos que te ayudan a ser más productivo en tu trabajo.
Si no usas este navegador, no lo descartes aún, echa un ojo a estos trucos y cerciórate de que no los necesitas para aumentar tu productividad en el trabajo.
Únete Gratis a nuestra NEWSLETTER Clic aquí y Recibe cada semana Píldoras de Valor para tu Emprendimiento y únete a los más de 60.000 Lectores de la Comunidad.
Antes de que continúes, quizás deberías tener en cuenta este otro artículo en el que os dimos un consejo para ser más productivo: ¿Quieres ser más productivo?
Y recuerda que puedes probar gratis nuestros cursos: Ir a los Cursos de Instituto Emprende.
Qué es Google Chrome y cómo descargarlo
Antes de empezar a ver Google Chrome: Mis trucos para ser más productivo hablemos del navegador.
Chrome es el navegador web propiedad del gigante Google que mucha gente ya tiene instalado en su ordenador para abrir sus webs favoritas.
Y si quieres recibir lecciones súper prácticas para dar forma e impulsar tu emprendimiento, ¡apúntate a Club Emprende y descubre todas las formaciones que tenemos para tí!
Google lanzó su navegador a finales del año 2008 y desde entonces ha sumado más de 900 millones de usuarios en todo el mundo.
Descargar Chrome es tan sencillo como abrir Google en cualquier navegador preinstalado en tu ordenador y buscar Google Chrome, o simplemente Chrome.
Pulsa sobre el primer resultado pues te llevará directamente a la página donde harás clic en descargar y en breves segundos lo tendrás en tu ordenador.
Es muy fácil e intuitivo, solo sigue los pasos que te irá pidiendo hasta que finalice el proceso.
Cuando lo tengas, te recomendamos que inicies sesión en tu cuenta de Gmail y actives la sincronización, más adelante veréis lo útil que es esto.
9 trucos que no conoces de Google Chrome
Tanto si ya eres usuario de Chrome, como si lo acabas de descargar tras seguir los pasos del punto anterior, necesitarás conocer estos 9 trucos de Google Chrome que te ayudarán a ser más productivo en tu día a día.
Marcadores
Los marcadores son elementos que podremos añadir al hueco que hay justo debajo de donde escribimos el nombre de la web o hacemos la búsqueda (justo al lado de donde aparecen las aplicaciones en la esquina superior izquierda).
Podemos añadir nuestras webs favoritas a Marcadores y siempre las tendremos a mano, y no perdiendo el tiempo buscando la URL que queríamos o debíamos visitar.
Es fácil, entra en la web que quieres guardar en Marcadores, una web que visites asiduamente.
Una vez estés dentro, tienes dos formas de añadir la página a marcadores:
- La primera es pulsando con el ratón sobre el candado que aparece al lado de la URL y arrastrarlo hasta la barra de Marcadores.
- La segunda es haciendo clic en la estrella que aparece en el final de la barra donde introducimos el texto.
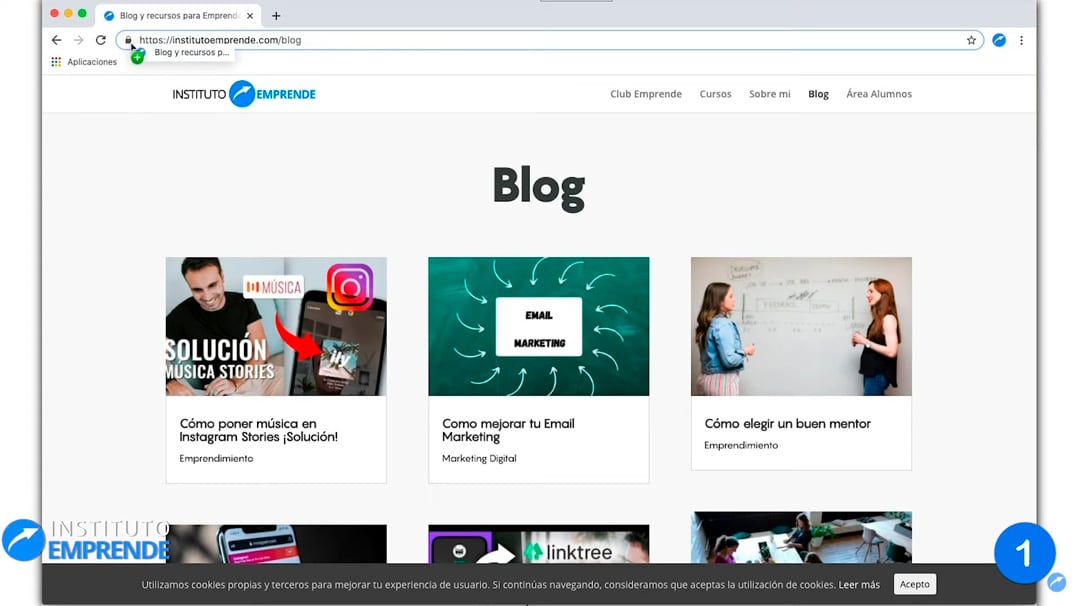
Pero los marcadores pueden ser aún más útiles que para esto que te acabamos de contar.
También puedes crear carpetas en las que englobar todos los links que quieras y que estén relacionados con un trabajo concreto.
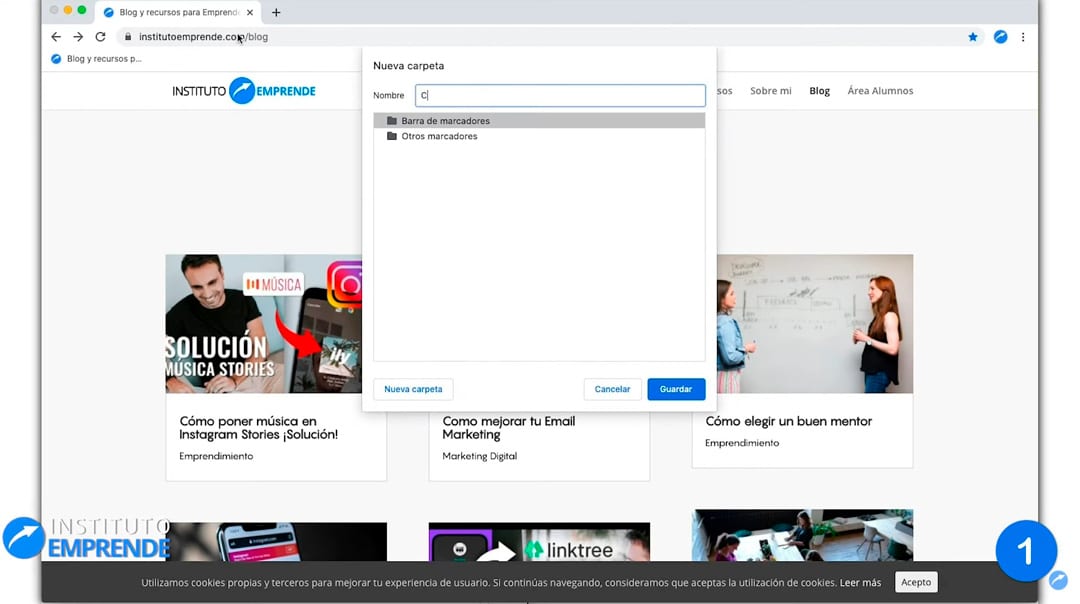
En nuestro caso que además de Instituto Emprende, también tenemos el proyecto de Cocina Casera, nos viene bien porque podemos crear carpetas de un proyecto, pinchar sobre ella el día que nos toque trabajar en él y se nos abrirán todos los links relacionados con ese proyecto.
Esto es muy útil porque con un solo clic pones todo lo necesario a tu disposición y el siguiente paso es ponerte a trabajar directamente.
Fijar Pestañas
Continuamos este post de Google Chrome: Mis secretos para ser más productivo hablando de las pestañas.
Cuando trabajamos con muchas pestañas abiertas, creo que no somos los únicos que lo hacemos, muchas veces le damos a eliminar a varias pestañas y corre peligro la que no queremos eliminar.
Para esto, hay una solución y es fijar la pestaña, así, aunque cerremos todas las demás, el navegador no se va a cerrar.
Es muy sencillo ya que solo tenemos que hacer clic con el botón derecho en la pestaña y seleccionar la opción de fijar.
Exportar Marcadores
Pongámonos en el caso de todos aquellos que habéis acabado de descargar el navegador de Google para conocer su funcionamiento y cómo trabajar con él.
Antes lo hacías con otro navegador, y a lo mejor allí ya tenías creadas todos tus marcadores.
Existe la opción para que no tengas que hacerlo de nuevo manualmente y que puedas exportar los marcadores que tenías en otro navegador a este.
Para ello, vamos a irnos a los tres puntos que tenemos en la zona superior derecha y al hacer clic, veremos un nuevo Menú en el que vamos a seleccionar Marcadores.
Se desplegará un Menú más y en esta ocasión le daremos a Importar marcadores.
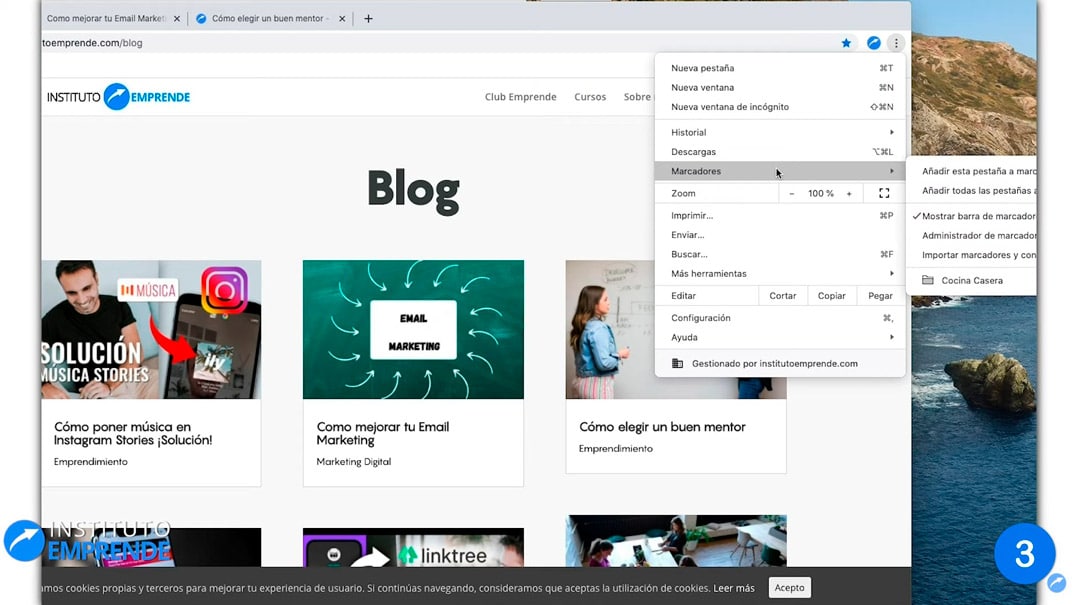
Cuando pulses sobre esta opción, a nosotros directamente ya nos detecta el navegador Safari como punto de partida de estos marcadores.
Esto es por la sincronización que os hemos comentado antes. Chrome ha detectado que estamos logueados en ese navegador y lo ha seleccionado automáticamente.
Ahora solo tienes que aceptar para lograr tu objetivo de traer todos tus marcadores a este nuevo navegador.
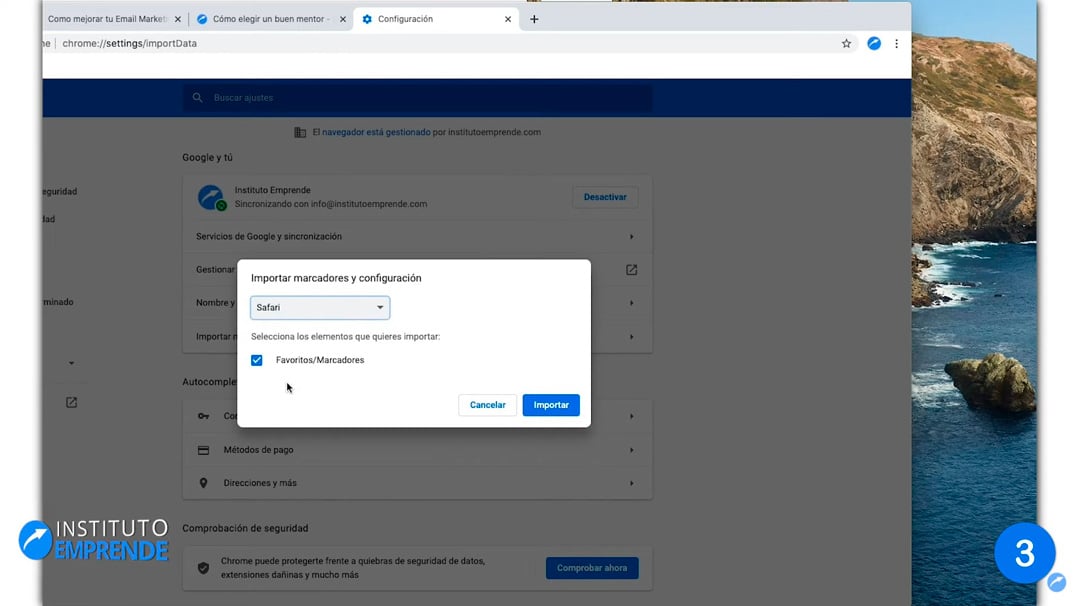
Tener varios perfiles en Chrome
Si en casa varios usáis el mismo ordenador, tener varios perfiles activos os ayudará a que cada uno tenga sus propias pestañas de favoritos y demás.
También te sirve cuando manejas varios proyectos porque si en uno de esos proyectos ya gastas toda la línea de marcadores (lo ideal es que siempre estén a la vista) quizás te conviene tener sesiones diferentes para cada uno.
Es muy sencillo, simplemente vamos al lugar en el que tenemos nuestra foto de perfil en el navegador y al desplegar el Menú nos dirigimos a la opción de Añadir.
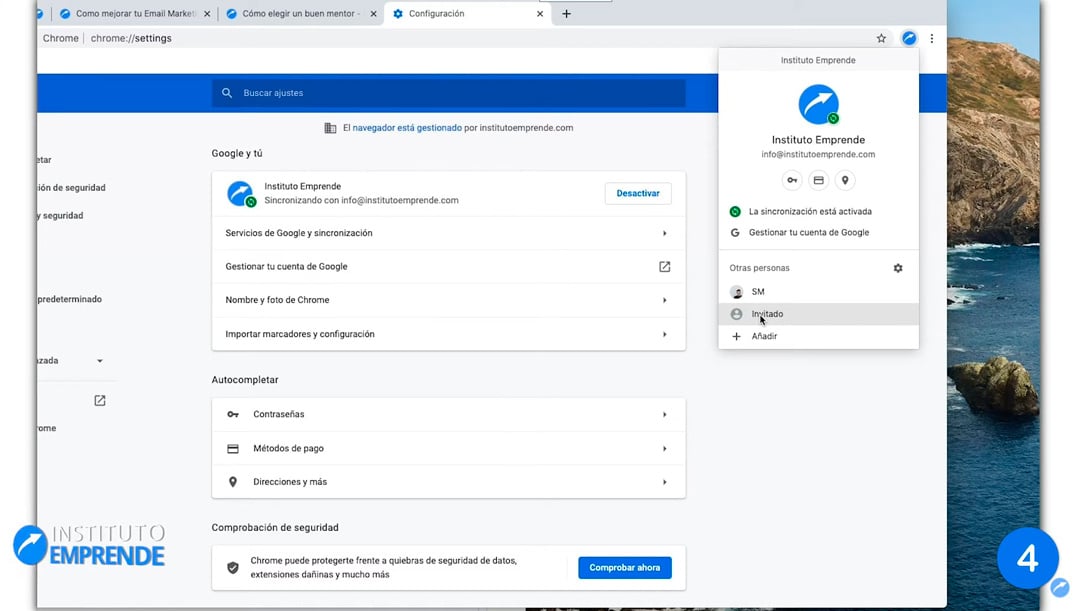
Sigue los pasos y crea el nuevo perfil que quieres añadir en tu navegador Chrome.
Sincronización de marcadores en todos tus dispositivos
Ya os hemos hablado antes de la sincronización y ahora vamos a ver su importancia.
Si activas la sincronización, podrás guardar los marcadores de tu PC y visionarlos en cualquier dispositivo cuando inicies sesión con tu cuenta.
Así siempre tendrás a mano tus páginas favoritas y podrás trabajar desde cualquier lugar sin excusas.
Guarda tus claves
En Chrome no hace falta que estés recordando siempre tus contraseñas porque él mismo te abre un registro con todas las contraseñas de los sitios webs.
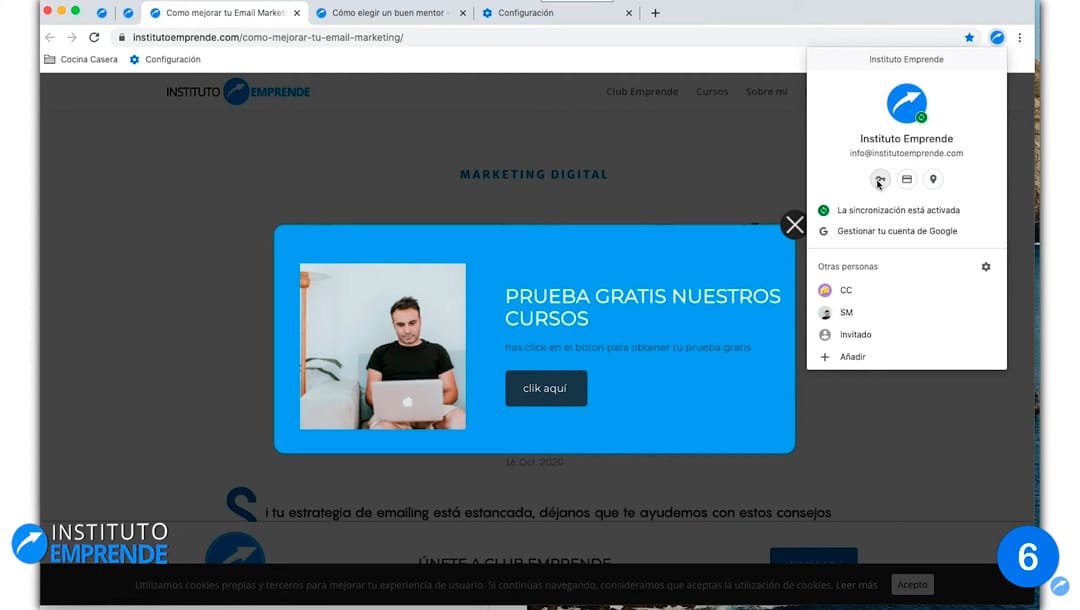
Cuando inicias sesión por primera vez en una web con Chrome, este te lanzará un mensaje para preguntarte si quieres que la recuerde.
De esta manera, siempre que accedas a esa web, no te hará falta iniciar sesión.
Dentro de tu perfil, puedes revisar las contraseñas que tienes guardadas.
Pagos con tarjeta
Chrome también te ofrece la oportunidad de hacer tus pagos con un solo clic, pero antes deberás de haber activado algún método de pago.
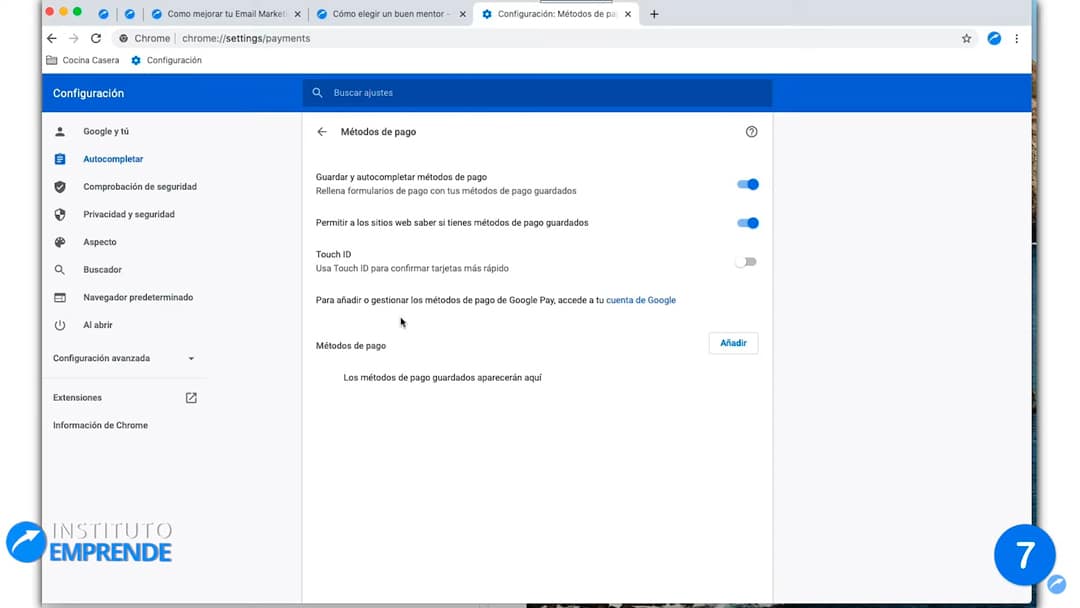
Además puedes añadir la máxima protección como el Touch ID para aprobar tus pagos y que la plataforma sepa que eres tú quién los está ordenando.
Extensiones
Las extensiones que existen para Google Chrome son muy extensas. Existen extensiones con las que poder saber el tipo de fuente que usa una página web o saber qué color están usando para sus anuncios.
Para ello, podéis entrar en la Chrome Web Store o buscar directamente el nombre de la extensión en la barra de búsqueda.
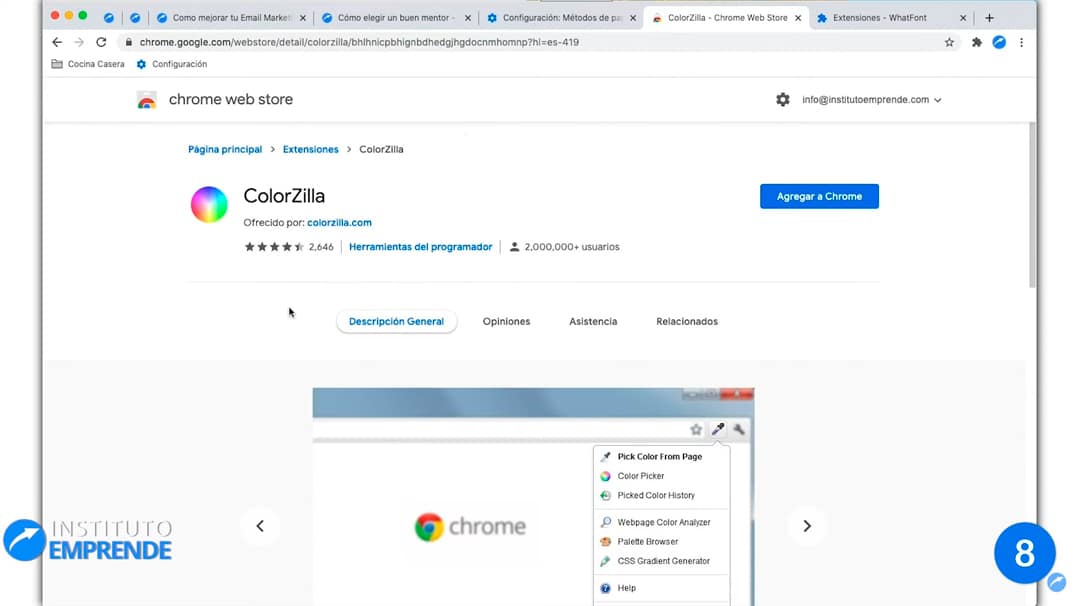
Tendremos que instalar la extensión y las podremos usar en la pieza de puzzle que aparece a la izquierda de tu foto de perfil.
Atajos
Lo que conocemos como atajos son esas combinaciones de teclas que nos permiten llevar a cabo acciones que normalmente haríamos usando el ratón.
Es un pequeño gesto pero no sabes cuánto tiempo llegas a ahorrar si solo te centras en usar el teclado.
Algunos de los atajos más útiles en Chrome son:
- Cerrar una pestaña: Ctrl + W
- Abrir una nueva pestaña: Ctrl + T
- Seleccionar la URL de la pestaña: Ctrl + L
- Recuperar pestañas cerradas: Shift + Ctrl + T
Podemos hacer combinaciones de comandos, por ejemplo si queremos seleccionar una URL, copiarla, abrir una nueva pestaña y pegar la URL, usaríamos: Ctrl+ L, seguido de Ctrl + C (para copiar el link), Ctrl + T (para abrir la nueva pestaña) y Ctrl + V (para pegar el enlace).
Con esto acabamos este post de Google Chrome: Mis secretos para ser más productivo.
Si os ha gustado y queréis más vídeos y post así, sobre todo si os ha interesado lo de los atajos, déjalo en los comentarios y sabremos que quieres aprender más.
¡Y no te olvides! Recuerda que puedes probar gratis nuestros cursos: Ir a los Cursos de Instituto Emprende.


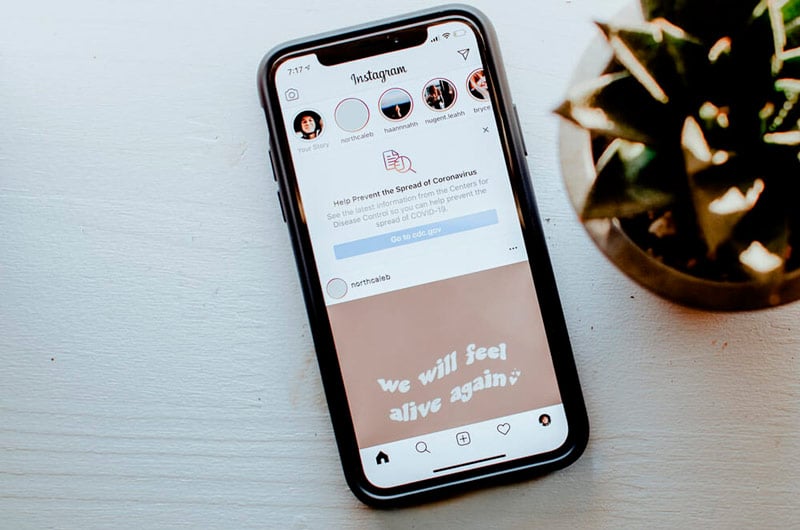
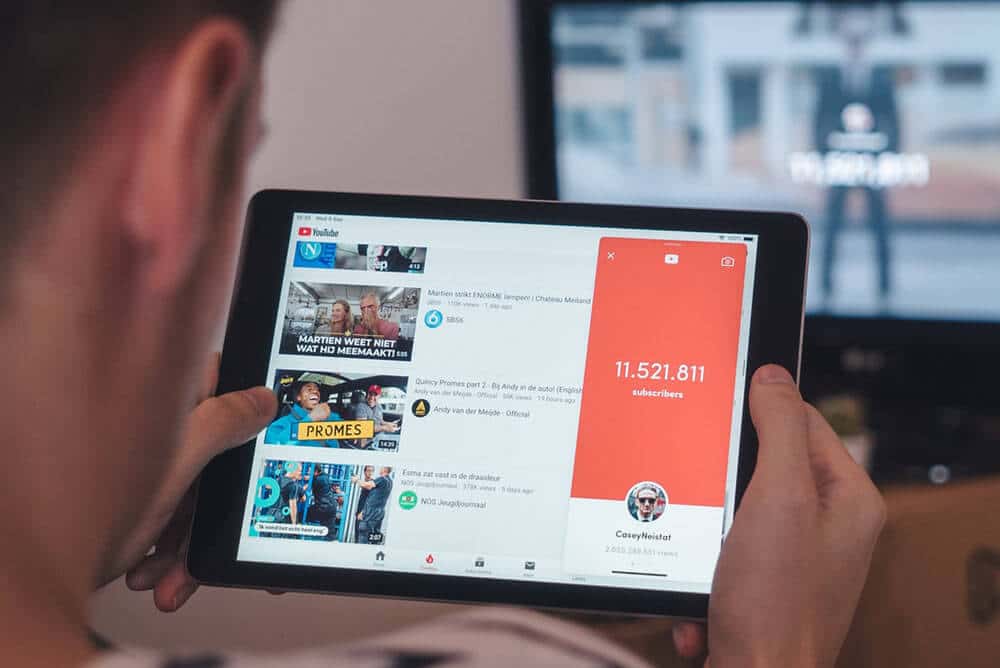

0 comentarios