Zoom es una de las herramientas de videoconferencia más importantes del mundo, que ha alcanzado un crecimiento espectacular a partir de la pandemia. Pero, ¿realmente sabes cómo usarla y sacarle el máximo provecho?
¿Quieres hacer Crecer tu negocio y Conseguir más Clientes? Únete a Club Emprende y empieza ahora tu prueba de 7 días Gratis, accede a la Comunidad, Formaciones sencillas y prácticas para alcanzar tus metas.
Ya sea para trabajar en equipo, comunicarse con potenciales clientes o impartir clases, Zoom es ‒sin dudas‒ la gran favorita. En esta guía, repasaremos sus principales funciones y te explicaremos paso a paso cómo organizar una videollamada grupal.
Si quieres aprender más sobre herramientas digitales y cómo hacer crecer tu negocio, ¡apúntate a Club Emprende y descubre las formaciones que tenemos para tí!
Índice de contenidos
Únete Gratis a nuestra NEWSLETTER Clic aquí y Recibe cada semana Píldoras de Valor para tu Emprendimiento y únete a los más de 60.000 Lectores de la Comunidad.
¿Qué se necesita para usar Zoom?
Puedes utilizar Zoom desde su versión de ordenador o desde la aplicación móvil (disponible para Android o iOS). Sólo necesitas una conexión a Internet y acceso a una cámara y salida de audio desde tu dispositivo.
¿Cómo usar Zoom en el móvil?
El primer paso es descargar e instalar la app de Zoom desde tu Play Store (Android) o App Store (iOS). Encontrarás varias opciones disponibles: tienes que elegir la app Zoom Cloud Meetings.
Una vez instalada, abre la app en tu móvil. Verás tres opciones: Entrar a una reunión, Registrarse o Ingresar:
- Si quieres unirte a una reunión que otra persona ha organizado, haz clic en Entrar a una reunión e ingresa con el número de ID que te hayan proporcionado.
- Si ya tienes una cuenta creada en Zoom, haz clic en Ingresar.
- Para crear una nueva cuenta en Zoom, ve a Registrarse y sigue los pasos. Deberás completar tu fecha de nacimiento, email, nombre y apellido. Luego, elegirás un nombre de usuario y contraseña.
¡Listo! Ya tendrás tu cuenta de Zoom en tu móvil para organizar reuniones o participar en aquellas a las que te inviten.
¿Cómo descargar e instalar Zoom en la PC?
Para utilizar Zoom desde tu PC u ordenador, debes ir a la web oficial, registrarte de forma gratuita y descargar la aplicación correspondiente (cliente Zoom para reuniones).
Y si quieres recibir lecciones súper prácticas para dar forma e impulsar tu emprendimiento, ¡apúntate a Club Emprende y descubre todas las formaciones que tenemos para tí!
Una vez que lo descargues, tendrás que instalarlo y ya estarás listo para comenzar a utilizar Zoom.
¿Es gratis usar Zoom?
Zoom ofrece 4 planes diferentes. Con el plan gratuito puedes mantener reuniones grupales con hasta 100 participantes, con una duración máxima de 40 minutos. Las reuniones individuales, en cambio, son ilimitadas y pueden durar hasta 30 horas.
Si quieres quitar la limitación de tiempo o bien aumentar la cantidad de participantes en un evento de Zoom, lo mejor es contratar un plan de pago.
Con respecto a la función de grabar una reunión, el plan gratuito permite a anfitriones y participantes grabar y guardar una reunión de manera local en su ordenador en formato MP4. Con un plan de pago, en cambio, puedes grabar tanto de forma local como directamente en la nube.
¿Cómo crear una reunión de Zoom?
Si tienes que organizar una reunión grupal de Zoom y no sabes por dónde comenzar, este paso a paso es para tí.
Lo primero que debes saber es que hay 2 formas de iniciar una reunión de Zoom:
- Crearla en el momento
- Programarla para una fecha y horario determinado.
Si ya has descargado la aplicación de Zoom en tu ordenador o en tu móvil, ábrela. En la página principal, verás estos cuatro botones:
Haz clic en Nueva reunión para iniciar una reunión de inmediato.
La aplicación de tu PC te pedirá conectar una fuente de audio. Si quieres probarlo antes, clickear en “Probar el audio de la computadora”. Sino, directamente haz clic en “Entrar al audio por computadora”. (En el caso del móvil, las opciones son las mismas y deberás otorgar permisos a tu teléfono para que encienda tu cámara).
A continuación, empezarás a verte en la pantalla y ya podrás invitar personas a tu reunión.
¿Cómo invitar personas a una reunión de Zoom?
En la parte inferior de la pantalla de tu reunión, verás este menú:

Ve a “Participantes” y haz clic en “Invitar”. A partir de ahí tendrás dos opciones:
- Copiar los datos de la invitación y enviarla a tus contactos a través del medio que desees (pegando estos datos en WhatsApp, Instagram, mail, etc).
- Elegir un servicio de mail para enviar la invitación. Si haces clic, por ejemplo, en Gmail, se conectará con tu casilla de correo y se abrirá automáticamente un mail con la invitación a la reunión de Zoom en curso. Sólo deberás completar los nombres de los destinatarios y enviar el mail. Fácil, ¿verdad?
En cualquier momento de la reunión, puedes acceder a la información de la reunión a través del ícono del escudo verde, ubicado en la esquina superior izquierda de la pantalla. Entre otros datos, aquí se incluye el ID de la reunión y el enlace de invitación, que puedes copiar y enviar a quienes desees.
Aquí puedes leer más sobre cómo programar reuniones, cambiar tu fondo o grabar tus reuniones en Zoom.
¿Cómo entrar a una reunión de Zoom a la que te han invitado?
Si te han invitado a una reunión de Zoom, tienes dos maneras de ingresar:
- Abre la aplicación en tu PC o móvil, y haz clic en “Entrar”. A continuación, pega el ID de la reunión, que seguramente estará en la invitación que te han enviado. Ese es el código que te dará acceso a la reunión. Luego de aceptar los permisos correspondientes para activar tu audio y cámara, y siempre que tu anfitrión te acepte, estarás dentro de la reunión.
- Si no quieres descargar la app de Zoom, puedes ingresar a una reunión como invitado desde el sitio web de Zoom. Haz clic en “Entrar a una reunión”, ingresa con tu correo electrónico y únete con el ID de la reunión.
¿Cómo compartir pantalla en Zoom?
Ya sea que tengas que mostrar una presentación o explicar algo ante tus compañeros de equipo, la función de compartir pantalla resulta muy útil.
Para utilizar esta función, simplemente tienes que hacer clic en la opción “Compartir pantalla”, que aparece en el centro de la barra inferior de menú.
A continuación, se desplegarán diferentes opciones:
- Compartir toda la pantalla (las personas verán toda tu actividad, incluso si vas cambiando de pestañas, o si abres o cierras archivos).
- Compartir una pestaña en particular (sólo verán la pestaña que tú selecciones).
- Utilizar la pizarra (una función de Zoom que te permite realizar anotaciones y dibujar sobre una superficie blanca).
Si eres anfitrión de una reunión, puedes configurar las opciones de compartir pantalla para que sólo pueda compartir un usuario a la vez o bien, que varios usuarios puedan compartir su pantalla en forma simultánea:
***
Esperamos que esta guía te ayude a dar tus primeros pasos con Zoom.
Y si quieres explorar otras opciones, aquí te presentamos 5 herramientas de videoconferencias gratuitas que no te puedes perder.
Por último, te invitamos a visitarnos en Club Emprende y descubrir nuestras formaciones de marketing digital para emprendedores.


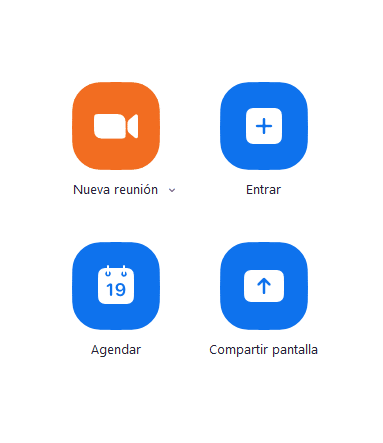
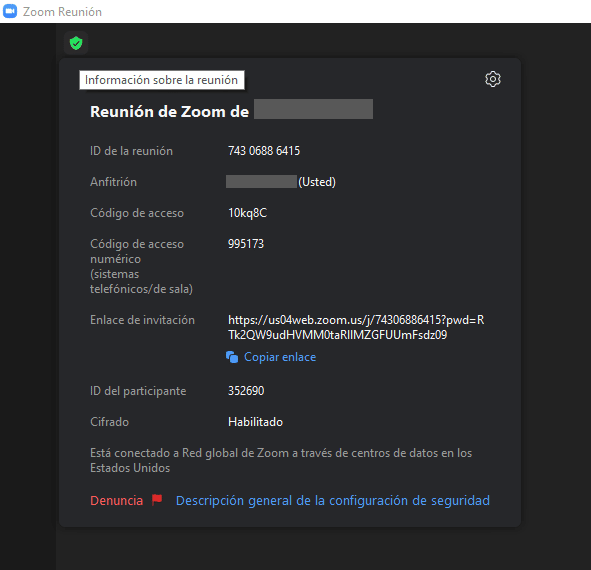
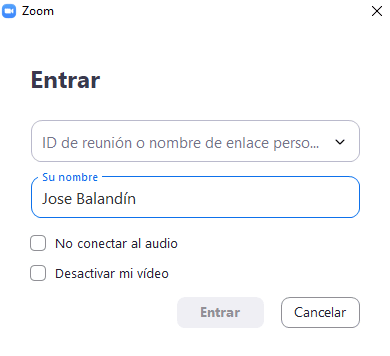
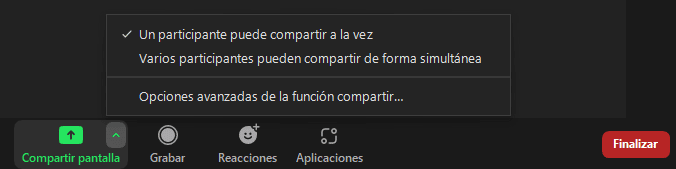
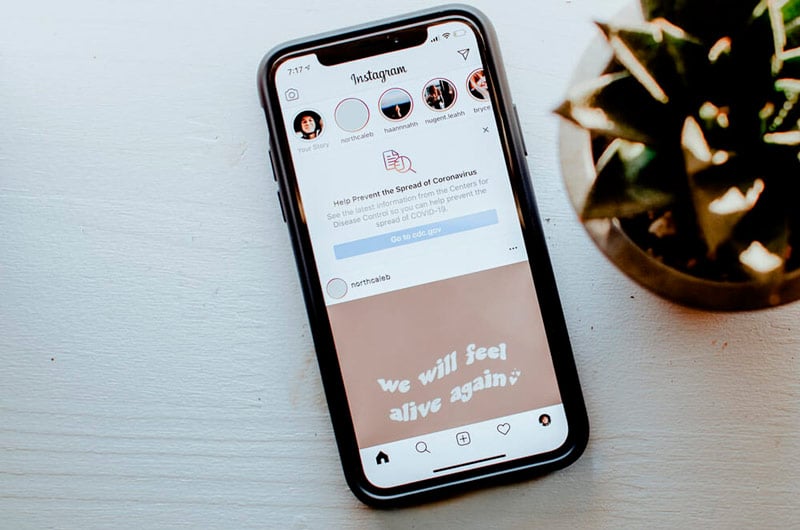
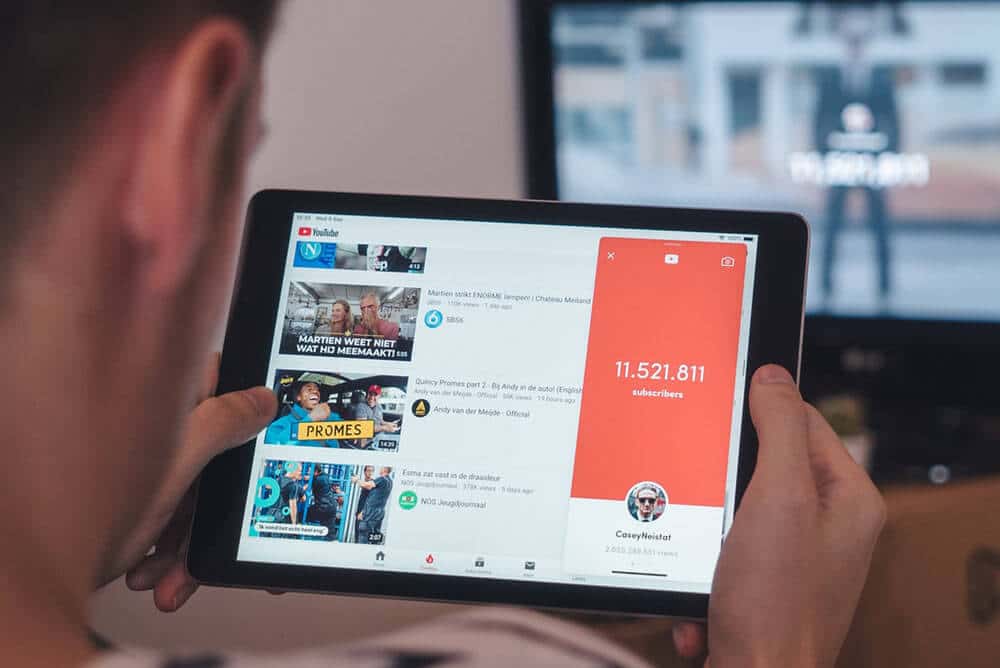

0 comentarios